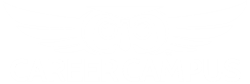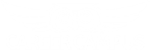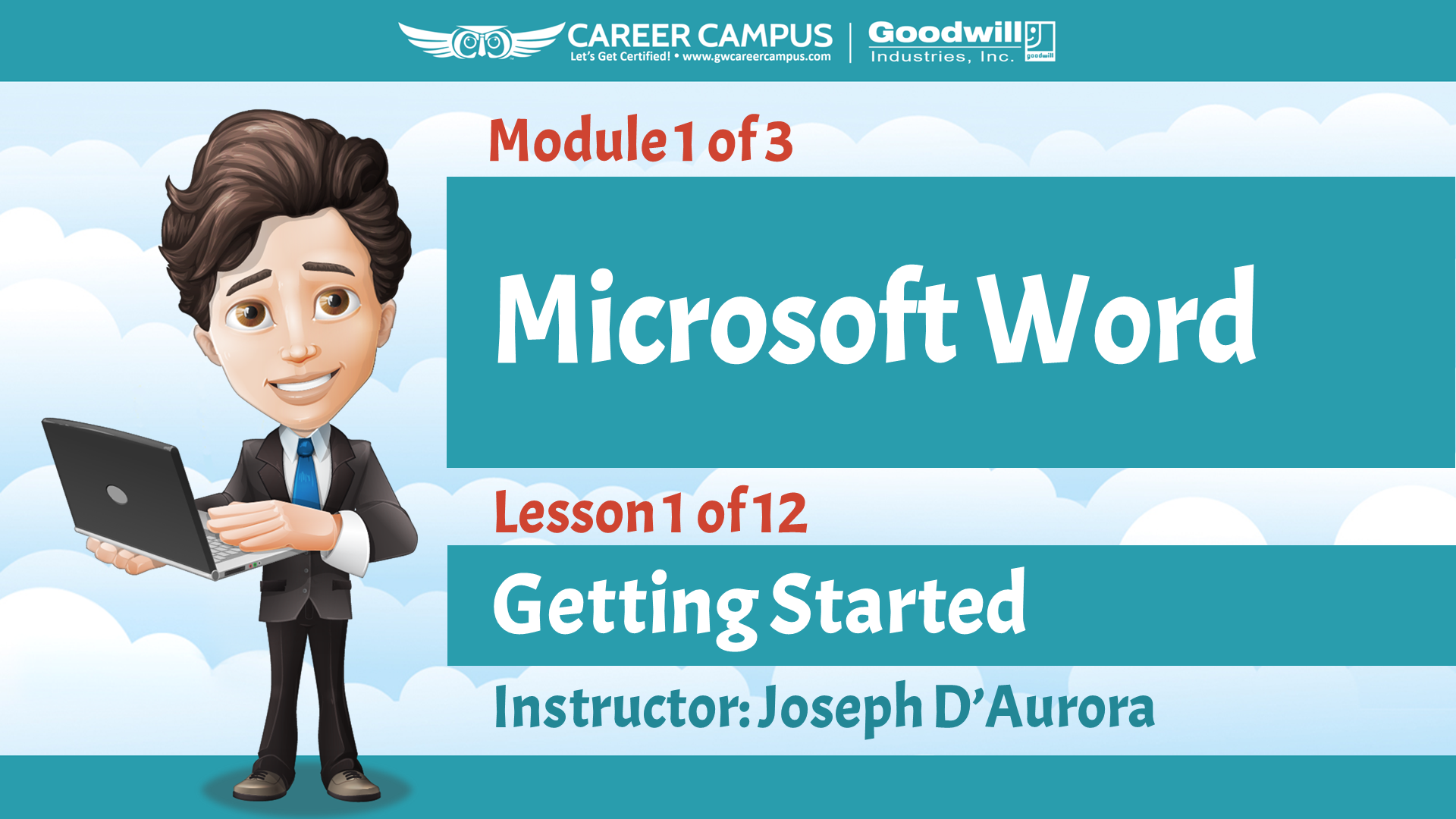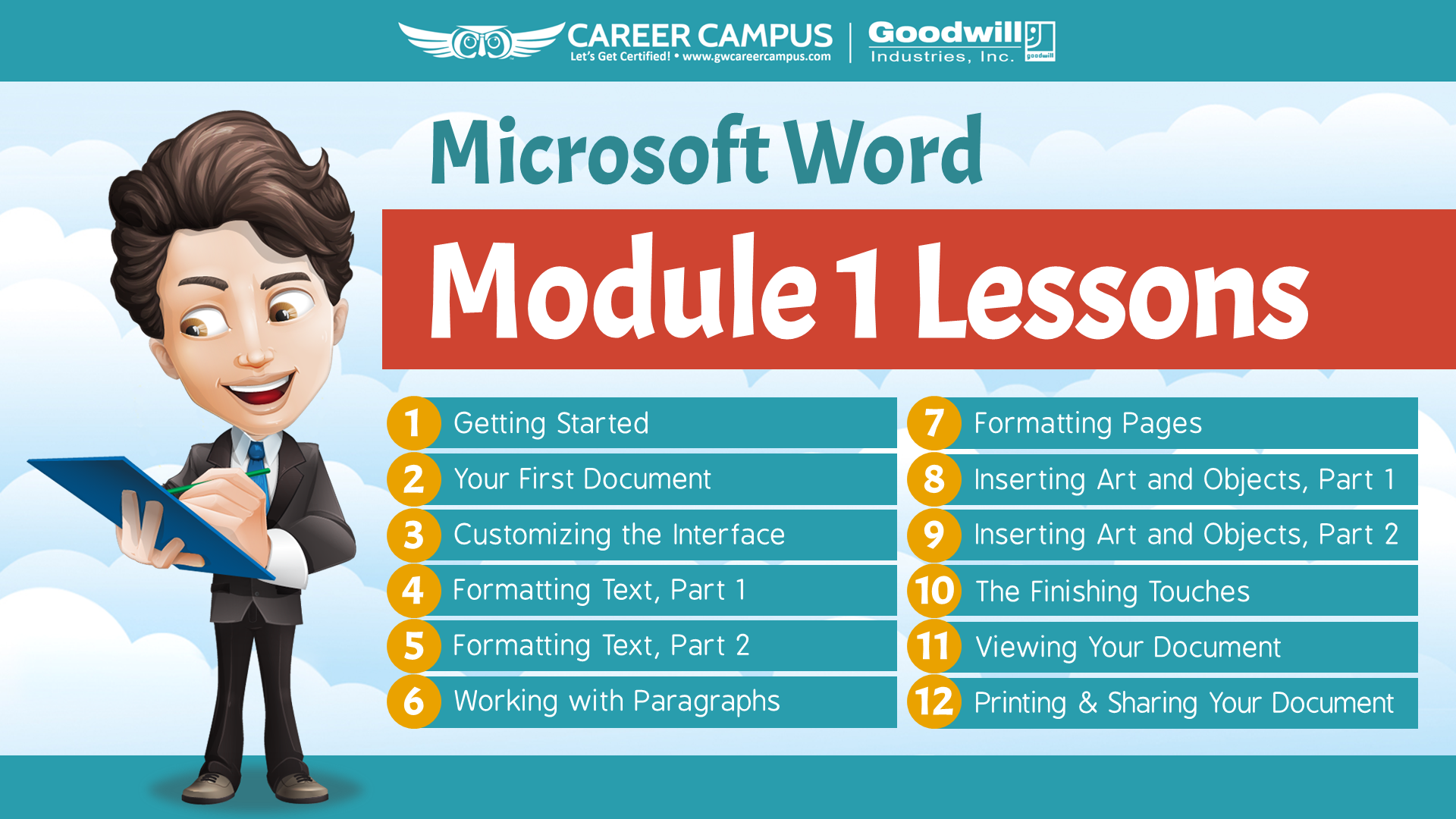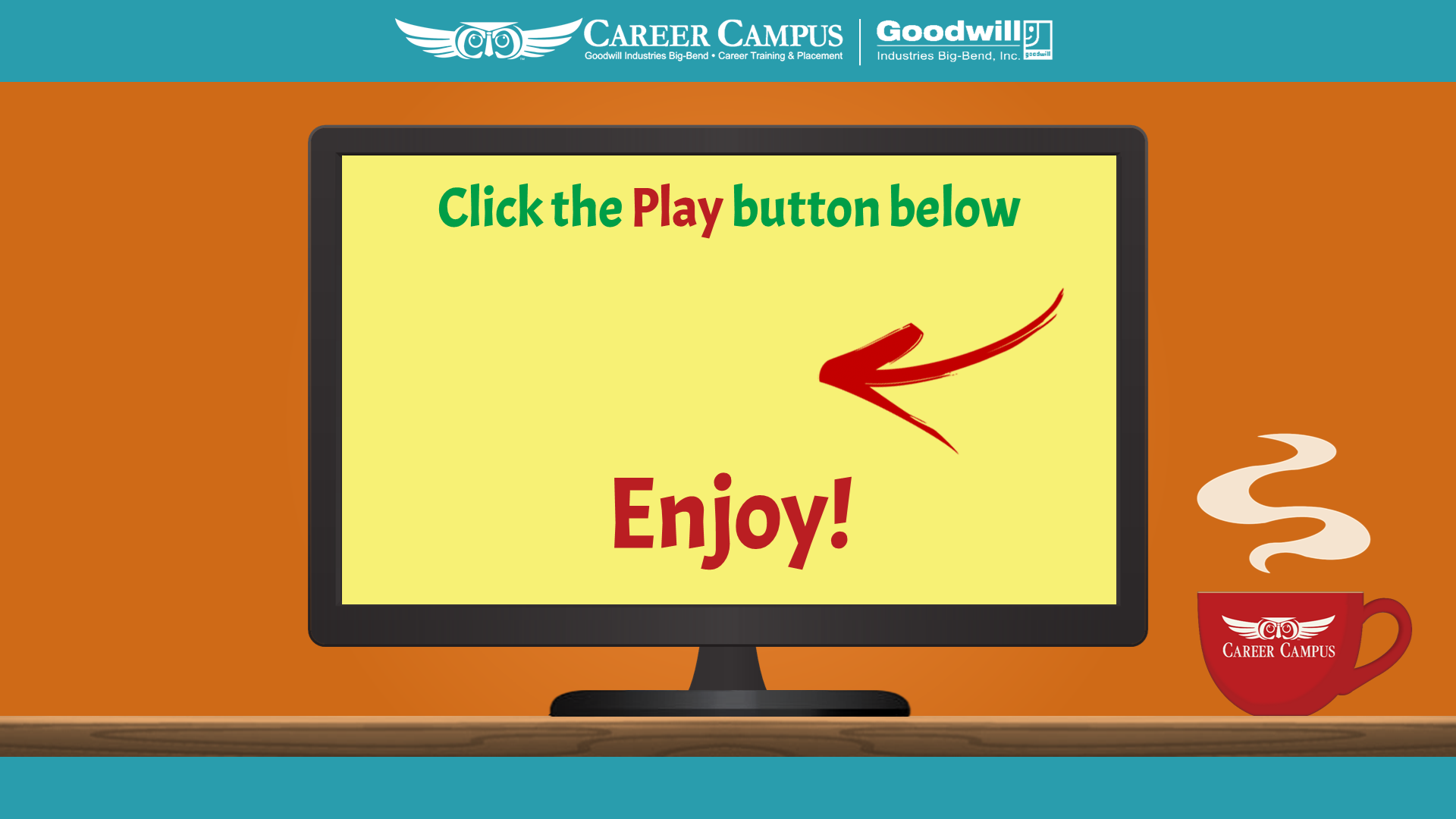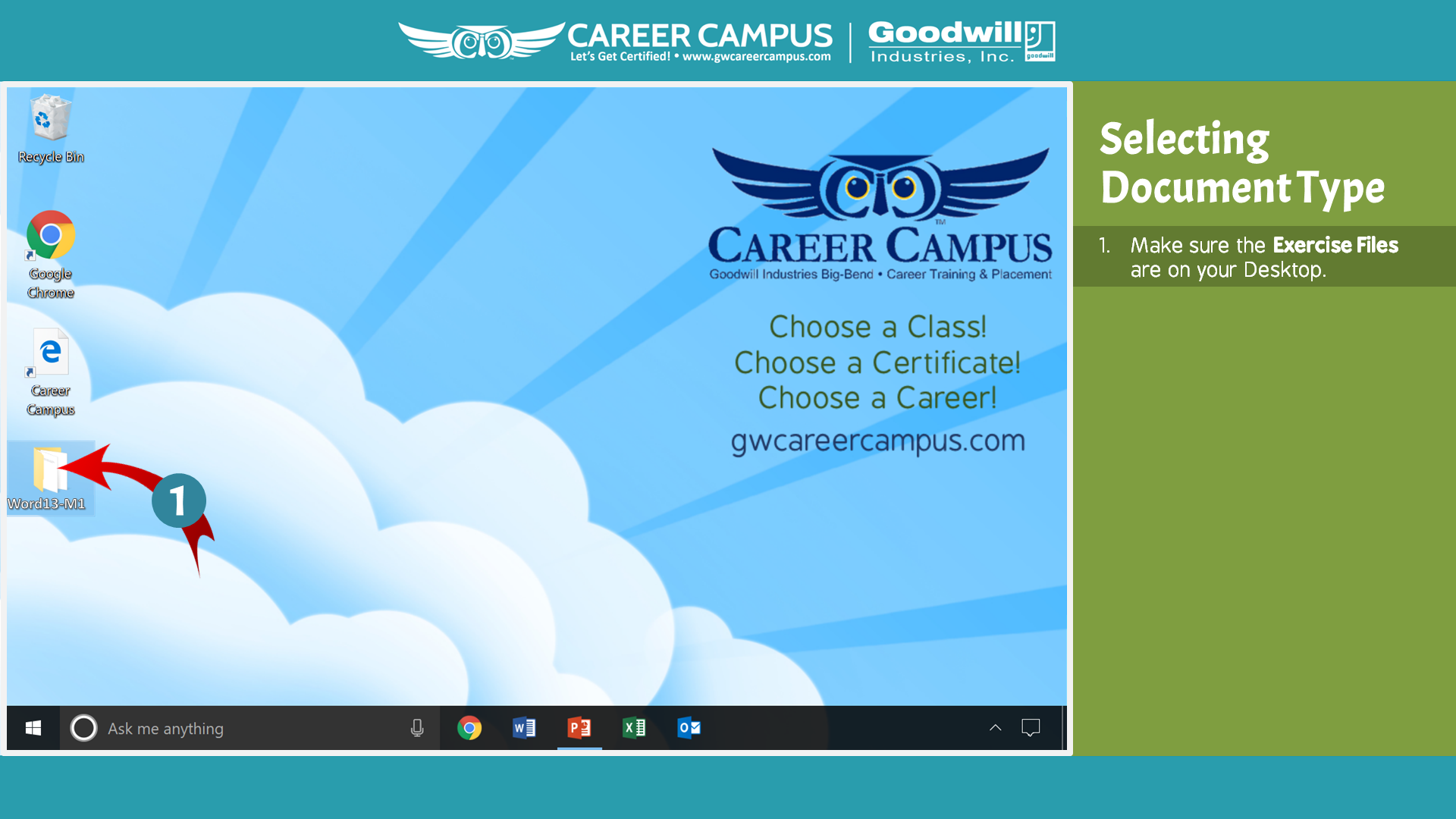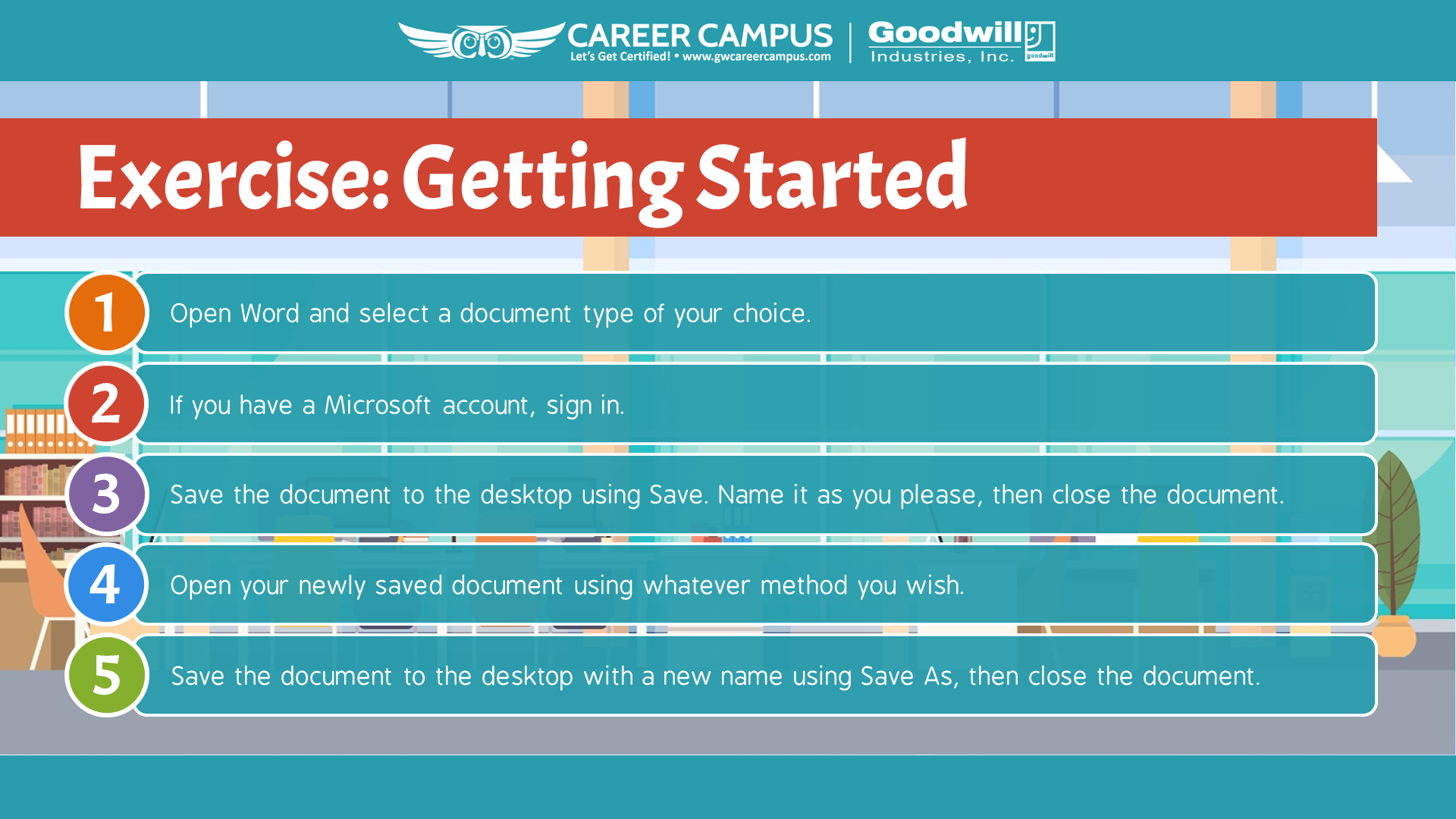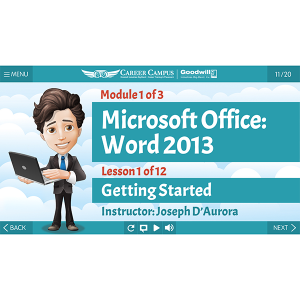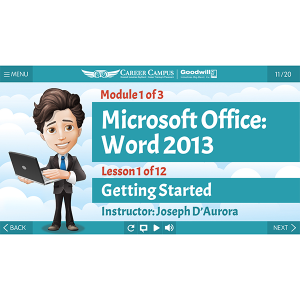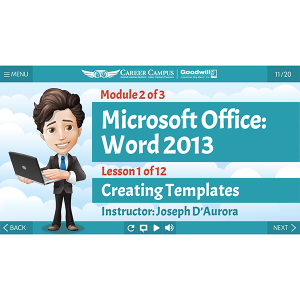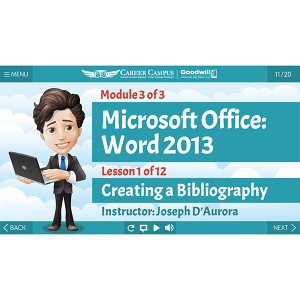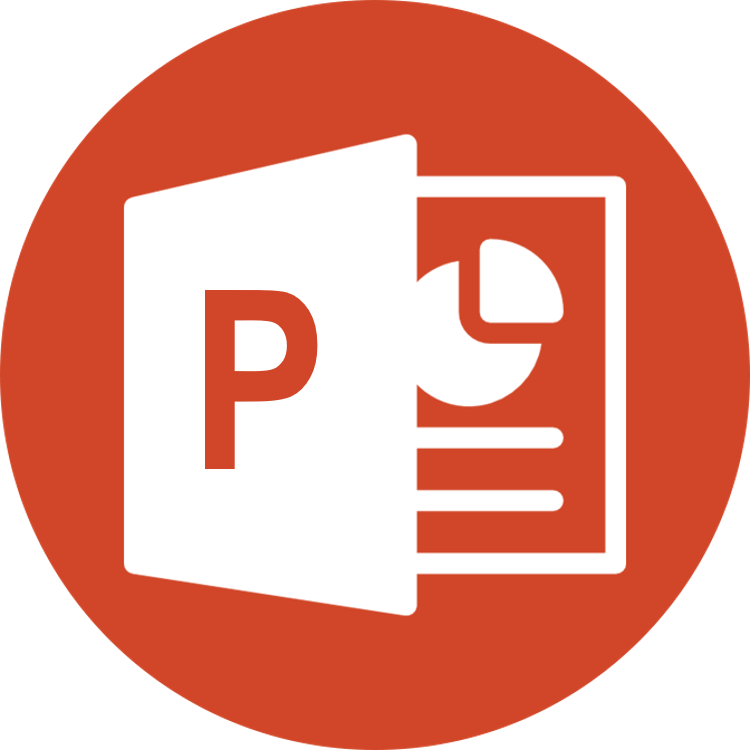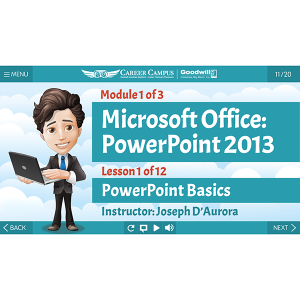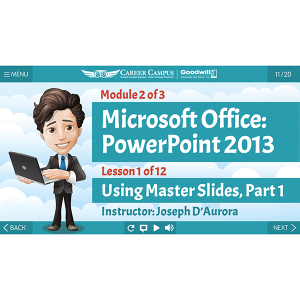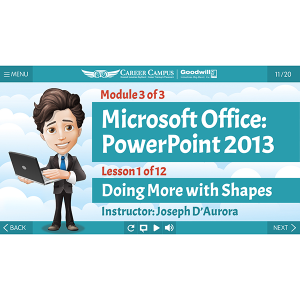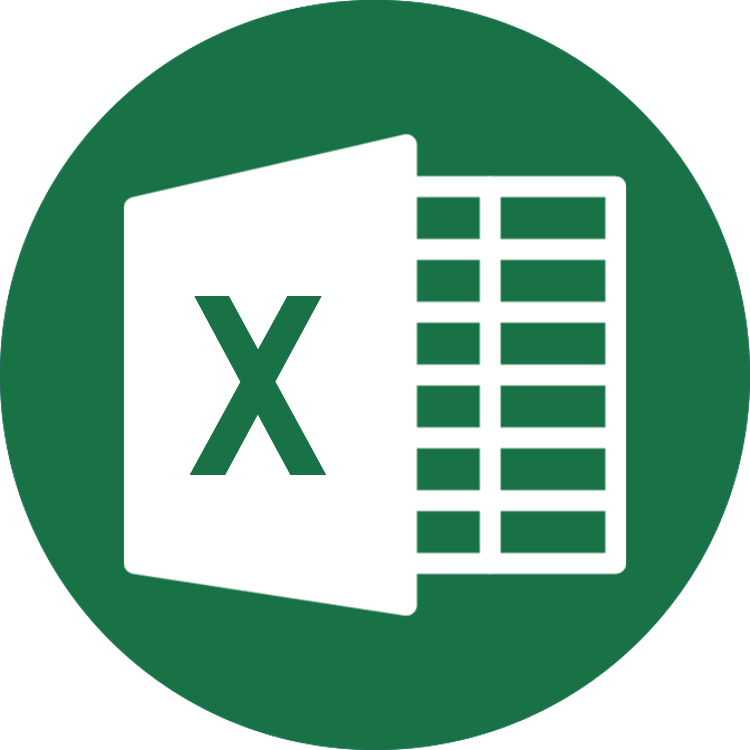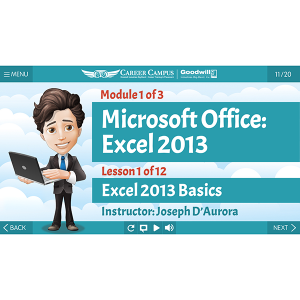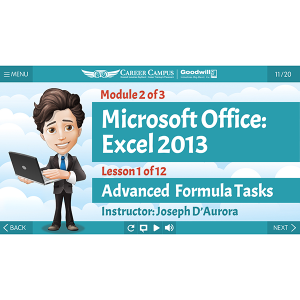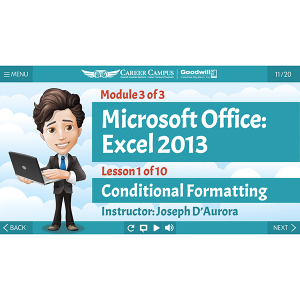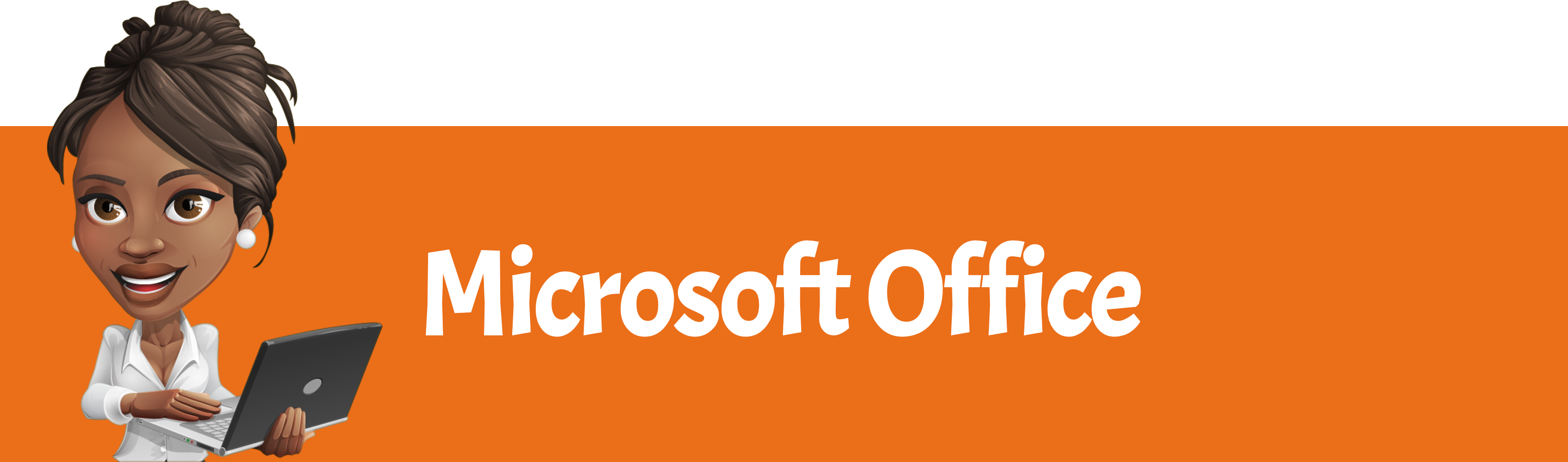
Path Overview
Who needs Microsoft Office? EVERYONE! PowerPoint is the industry standard for presentations, Excel is the standard for spreadsheet data, and there are a billion Word users worldwide!
Proficiency in Microsoft Office increases the odds of gaining employment in an office environment and increases salary potential by 22% according to the Bureau of Labor Statistics. And the best way to prove your proficiency is to earn a nationally recognized certification!
We have two versions of Microsoft Office to choose from: the Microsoft Office Desktop version and the Microsoft Office 365 version.
The Microsoft Office Desktop course is designed to fully prep you for the Microsoft Office Specialist (MOS) certifications.
The Microsoft Office 365 course teaches you the skills to use the free online version of Office. Office 365 is a lighter version of Office, so that course will not prepare you for a national certification.
Lesson Images
Course Information
CERTIFICATION PATHS
Microsoft Northstar Certifications
- Microsoft Word (Module 01)
- Certification: Northstar Word
- Microsoft PowerPoint (Module 01)
- Certification: Northstar PowerPoint
- Microsoft Excel (Module 01)
- Certification: Northstar Excel
Microsoft Office Specialist (MOS)
- Microsoft Word (Module 01)
- Microsoft Word (Module 02)
- Microsoft Word (Module 03)
- Cert: Microsoft Office Specialist in Word
- Microsoft PowerPoint (Module 01)
- Microsoft PowerPoint (Module 02)
- Microsoft PowerPoint (Module 03)
- Cert: Microsoft Office Specialist in PowerPoint
- Microsoft Excel (Module 01)
- Microsoft Excel (Module 02)
- Microsoft Excel (Module 03)
- Cert: Microsoft Office Specialist in Excel
CERTIFICATION INSTRUCTIONS
Northstar Microsoft Certifications
You can access a free trial of each Microsoft Office program by visiting the link below.
Once you complete the first module of Word, PowerPoint, or Excel (including all of the exercises), you will be ready to earn a Northstar Microsoft certification. All Northstar digital assessments are free. You can take the assessment at one of our labs, or you can click the link below to access the Northstar assessments online.
Northstar Digital Literacy Assessments
Microsoft Office Specialist (MOS)
Once you complete all three modules in the course, your next step is to prepare for the MOS certification exam. The key to your success is practice, practice, practice! GMetrix Practice Tests are available through Certiport, and are designed to ensure you are prepared to pass the exam. This is the same site you will visit later to purchase the actual certification exam.
GMetrix practice tests for Microsoft Office Specialist (MOS) certification are a close replication of the actual exam. Your Practice Test license will offer two test modes. In the Testing Mode, you will experience exactly what the actual timed certification exam will be like, whereas the Training Mode allows you to work at your own pace and includes step by step instructions and assistance with the questions.
Your Practice Test license will allow you to take the practice test up to 30 times within one year from the date of activation. The practice test will be taken online and can be accessed on any computer with internet access.
To purchase a Microsoft GMetrix Practice Test, click the link below:
Certiport Microsoft MOS Practice Test
Once you feel you are proficient in the software, you will be ready to earn a Microsoft Office Specialist (MOS) certification at one of our labs or another Certiport testing center. You can find the testing center nearest you and purchase an exam voucher on the Certiport website. Exam fees are paid directly to Certiport. Click the link below to purchase an exam.
LESSON TITLES
Office 365 Word (Online Version)
- Lesson 01: Getting Started
- Lesson 02: Formatting Text and Paragraphs
- Lesson 03: Working with Images
- Lesson 04: Inserting Objects
- Lesson 05: Finalizing Your Document
Microsoft Word (2013-2016) – Module 01
- Lesson 01: Getting Started
- Lesson 02: Your First Document
- Lesson 03: Customizing the Interface
- Lesson 04: Formatting Text, Part 1
- Lesson 05: Formatting Test, Part 2
- Lesson 06: Working with Paragraphs
- Lesson 07: Formatting Page
- Lesson 08: Inserting Art & Objects, Part 1
- Lesson 09: Inserting Art & Objects, Part 2
- Lesson 10: The Finishing Touches
- Lesson 11: Viewing Your Document
- Lesson 12: Printing & Sharing Your Document
Microsoft Word (2013-2016) – Module 02
- Lesson 01: Creating Templates
- Lesson 02: Working with Styles
- Lesson 03: Commenting on Documents
- Lesson 04: Reviewing Documents
- Lesson 05: Reviewer Settings
- Lesson 06: Multiple Documents
- Lesson 07: Using Mail Merge
- Lesson 08: Creating Outlines
- Lesson 09: Table of Contents
- Lesson 10: Creating an Index
- Lesson 11: Creating References
- Lesson 12: Using Macros
Microsoft Word (2013-2016) – Module 03
- Lesson 01: Creating a Bibliography
- Lesson 02: Linking to Other Documents
- Lesson 03: Creating XML Forms
- Lesson 04: Blogging with Word
- Lesson 05: Embedding Objects
- Lesson 06: Working with Sections
- Lesson 07: Building Blocks & Quick Parts
- Lesson 08: Changing Your Styles
- Lesson 09: Doing More with Styles
- Lesson 10: Working with SmartArt
- Lesson 11: Working with Equations
- Lesson 12: Advanced Macro Tasks
Microsoft PowerPoint (2013-2016) – Module 01
- Lesson 01: PowerPoint Basics
- Lesson 02: Your First Presentation
- Lesson 03: Creating Slides
- Lesson 04: Formatting Text
- Lesson 05: Working with Text
- Lesson 06: Formatting the Presentation
- Lesson 07: Inserting Art & Objects Part 1
- Lesson 08: Inserting Art & Objects Part 2
- Lesson 09: Animations & Transitions
- Lesson 10: Viewing & Printing Your Presentation
- Lesson 11: Saving & Sharing Your Presentation
- Lesson 12: Customizing the Interface
Microsoft PowerPoint (2013-2016) – Module 02
- Lesson 01: Using Master Slides Part 1
- Lesson 02: Using Master Slides Part 2
- Lesson 03: Working with Templates
- Lesson 04: Using Handout Masters
- Lesson 05: Using Notes Masters
- Lesson 06: Working with Comments
- Lesson 07: Reviewing a Presentation
- Lesson 08: Advanced Animation Techniques 1
- Lesson 09: Advanced Animation Techniques 2
- Lesson 10: Advanced Presentation Techniques
- Lesson 11: Creating a Custom Show
- Lesson 12: Managing PowerPoint Files
Microsoft PowerPoint (2013-2016) – Module 03
- Lesson 01: Doing More with Shapes
- Lesson 02: Embedding Objects
- Lesson 03: Linking Objects
- Lesson 04: Action Buttons I
- Lesson 05: Action Buttons 2
- Lesson 06: Inserting & Editing Videos
- Lesson 07: Playing Video Files
- Lesson 08: Protecting Presentations
- Lesson 09: Checking Compatibility
- Lesson 10: Setting Up Your Show
- Lesson 11: Creating Macros
- Lesson 12: Managing Add-Ins
Microsoft Excel (2013-2016) – Module 01
- Lesson 01: Excel 2013 Basics
- Lesson 02: Your First Workbook
- Lesson 03: Working with Data
- Lesson 04: Customizing the Interface
- Lesson 05: Using Basic Excel Tools
- Lesson 06: Using Timesaving Tools
- Lesson 07: Formatting Text
- Lesson 08: Formatting Data
- Lesson 09: Formatting the Workbook
- Lesson 10: Inserting Art & Objects
- Lesson 11: Charting Data
- Lesson 12: View, Print, & Share Workbooks
Microsoft Excel (2013-2016) – Module 02
- Lesson 01: Advanced Formula Tasks
- Lesson 02: Working with Named Ranges
- Lesson 03: Using Advanced Functions
- Lesson 04: Resolving Formula Errors
- Lesson 05: Managing Data
- Lesson 06: Outlining & Grouping Data
- Lesson 07: Working with Scenarios
- Lesson 08: Using Solver
- Lesson 09: Analyzing Data
- Lesson 10: Advanced PivotTable Features
- Lesson 11: Using PowerPoint
- Lesson 12: Using Macros
Microsoft Excel (2013-2016) – Module 03
- Lesson 01: Conditional Formatting
- Lesson 02: Working with Slicers
- Lesson 03: Using the Inquire Add-In
- Lesson 04: Working with Tables
- Lesson 05: Records & Fields
- Lesson 06: Using Excel as a Database
- Lesson 07: Using Custom AutoFill Lists
- Lesson 08: Using Comments
- Lesson 09: Tracking Changes
- Lesson 10: Combining Data